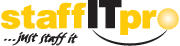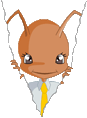Freitextsuche
Innerhalb der erweiterten Suche haben Sie zwei Möglichkeiten, nach freiem Text zu suchen. Eine davon verwenden Sie bereits unbewusst, wenn Sie die einfache Suche benutzen. Interessant wird die Freitextsuche daher erst, wenn Sie eine erweiterte Suche starten und andere Filter als Einschränkung verwenden.
 Freitextsuche in
allen Feldern aller Bewerber
Freitextsuche in
allen Feldern aller Bewerber
Wechseln Sie in das Modul Bewerber.
Klicken Sie in der Schnellstartleiste auf Suchen.
Als erstes müssen Sie den Suchfilter Alle Texte (8), den aktiven Suchfilter hinzufügen. Dann öffnet sich eine neue Maske.
Wenn Sie hier auf (1) klicken, werden Ihnen wieder Hinweise zur Suchsyntax angezeigt. Unter (2) können Sie beliebige Suchwörter eingeben. Gleichzeitig wird bei (4) die Satzstelle des Mauscursors angezeigt und bei (5) der aktive Suchfilter. Eine genauere Erklärung der Suchmaske erhalten Sie hier. Über die logischen Funktionen bei (3) können Sie die Suchwörter auch anders Verknüpfen, als mit UND, welches einem Leerzeichen entspricht. Informationen zu logischen Funktionen finden Sie hier.
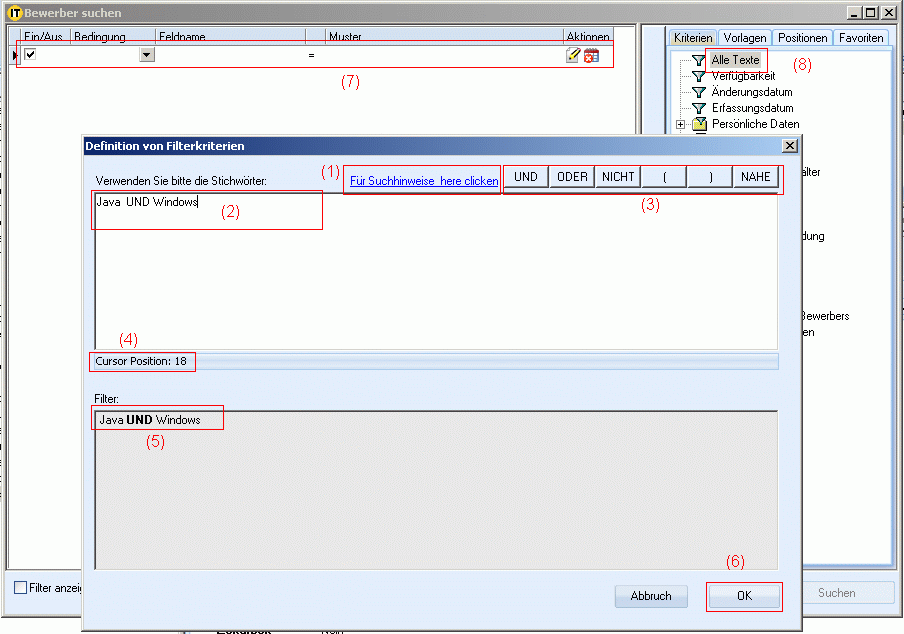
Wenn Sie alle Suchwörter eingegeben haben, klicken Sie bei (6) auf OK und fahren wie gewohnt mit der Filterdefinition fort (siehe Allgemeine Hinweise zur erweiterten Suche).
Hinweis: Wenn Sie die erweiterte
Suche über die einfache aufrufen und dort bereits
etwas eingetragen war, wird dieses Suchwort in der
erweiterten Suche in dem Suchfilter Alle
Texte eingetragen. Es geht nichts verloren
wenn Sie eine einfache Suche in eine erweiterte umwandeln.
Sie können eine erweiterte Suche nur dann in eine einfache
umwandeln, in dem Sie alle Suchkriterien bis auf Alle Texte entfernen und die Suche
über Persönliche Favoriten
aufrufen.
nach oben
 Einschränken einer
freien Textsuche
Einschränken einer
freien Textsuche
In der Regel liefert eine Freitextsuche sehr viele Ergebnisse. Um wirklich damit arbeiten zu können, ist es notwendig das Ergebnis über die Kombination mit anderen Suchfilter und logischen Funktionen einzuschränken. Dies wird in diesem Absatz beschrieben.
Verfahren Sie wie im vorausgegangenen Absatz beginnend bei Punkt 1, um eine Freitextsuche anzulegen.
Im nachfolgenden Screenshot sehen Sie eine Beispielsuche. Der Suchfilter aus (1), (2) und (3) sucht nach allen Bewerbern, die Java oder Windows in ihrem Profil erwähnen. Diese Suche hat Bewerber gefunden, wie man bei (4) sehen kann. Nun schränken wir die Suche ein.
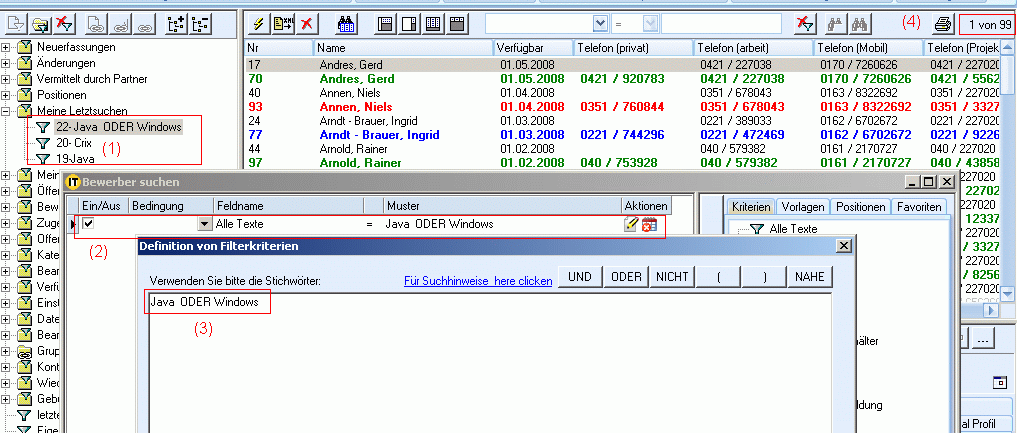
Sie öffnen nun mehrere Bewerber stichprobenartig und sehen sich deren Profile an. Nehmen wir nun an, mehrere der Bewerber haben in Sonstige Hinweise des Bewerbers geschrieben, Sie arbeiten nicht mit Windows sondern nur Unix oder Linux.
Dies wollen wir als Einschränkung verwenden. Dazu editieren wir den Suchfilter, wie in Allgemeine Hinweise zur erweiterten Suche beschrieben und fügen einen neuen Suchfilter hinzu. Er befindet sich in der Filter-Kategorie Vorstellungen des Bewerbers.
Fügen Sie ihn hinzu und geben als Suchtext nur Windows ein.
Nun können Sie in der Liste der aktiven Suchfilter in der Spalte Bedingung die logische Funktion UND NICHT auswählen. Damit werden alle Bewerber ausgeschlossen, die in Sonstige Hinweise des Bewerbers das Wort Windows erwähnen. Wie Sie bei (3) sehen können, wurden nur noch 50 statt 99 Bewerber gefunden.
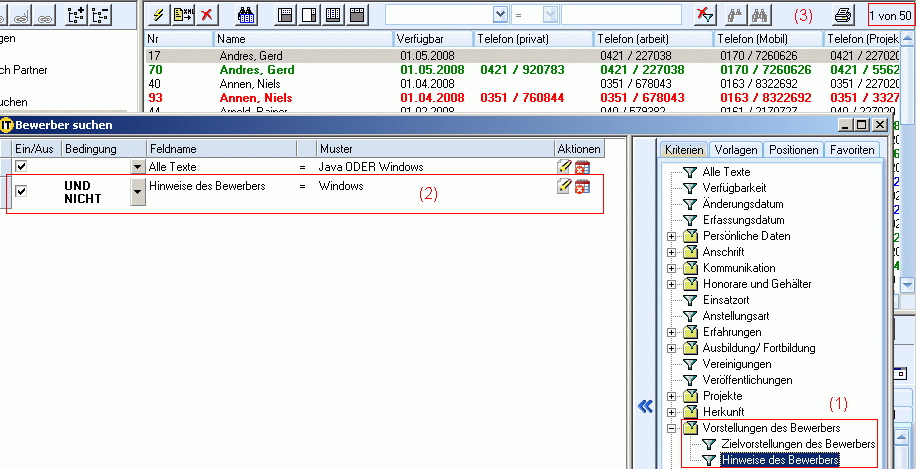
Hinweis: Natürlich ist dieses
Beispiel praxisfern, da die Bewerber in Sonstige
Hinweise des Bewerbers auch schreiben könnten
"Ich habe Windows selbst programmiert" oder
andere positive Formulierungen.
Sie können theoretisch eine beliege Anzahl an Einschränkungen
definieren, aber aus Gründen der Performanz und der
Übersichtlichkeit ist es effektiver die Basissuche
zu verfeinern statt Einschränkungen vorzugeben.
Alles was in diesem Abschnitt als Einschränkung bezeichnet
wurde, ist im Programm ein normaler Suchfilter.
nach oben
 Freitextsuche in
allen projektbezogenenen Feldern aller Bewerber
Freitextsuche in
allen projektbezogenenen Feldern aller Bewerber
Der Bereich Projekte in staffITpro ist sehr umfangreich. Sie können über die Suchmaske für Projekte sehr genaue Vorgaben machen, wenn Sie etwas suchen. Eine schnellere Möglichkeit bietet hier die Freitextsuche für Projekte, da Sie einerseits alle Felder im Projektbereich jedes Bewerbers durchsucht, aber andererseits nicht alle Felder jedes Bewerbers durchsucht.
Wechseln Sie in das Modul Bewerber.
Klicken Sie in der Schnellstartleiste auf Suchen.
Öffnen Sie den Ordner Projekte, in der kategorischen Darstellung der Suchfilter.
Fügen Sie nun den Filter Freitextsuche (1) hinzu.
Eine neue Maske öffnet sich, in der Sie dieselben Eingaben machen können wie in der allgemeinen Freitextsuche. Diese schließt auch die logischen Funktionen mit ein.
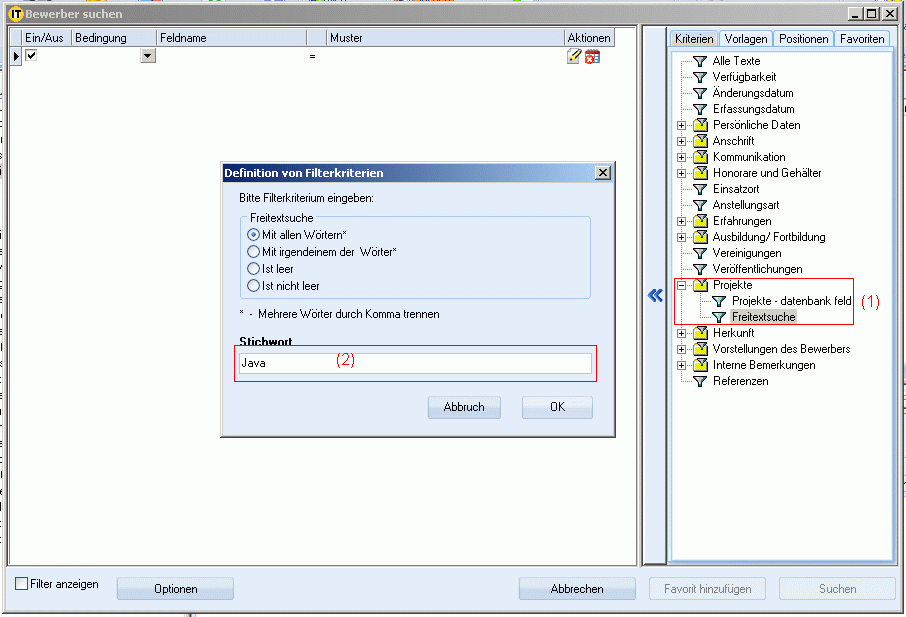
Hinweis: Sie können auch die projektbezogene
Freitextsuche einschränken, aber Sie müssen bedenken,
dass Sie nur in Projekten
bzw. Berufserfahrung suchen
und dadurch keine Suchfilter als Einschränkung verwenden
sollten, die global gelten.
Auch hier können Sie beliebig viele Filter definieren
und beliebig oft mit sich selbst kombinieren. Sie
könnten z. B. alle Projekte mit Java
suchen, aber als Freitexteinschränkung NICHT
Windows verwenden.
nach oben
 Genauere Erklärung
der Freitextsmaske
Genauere Erklärung
der Freitextsmaske
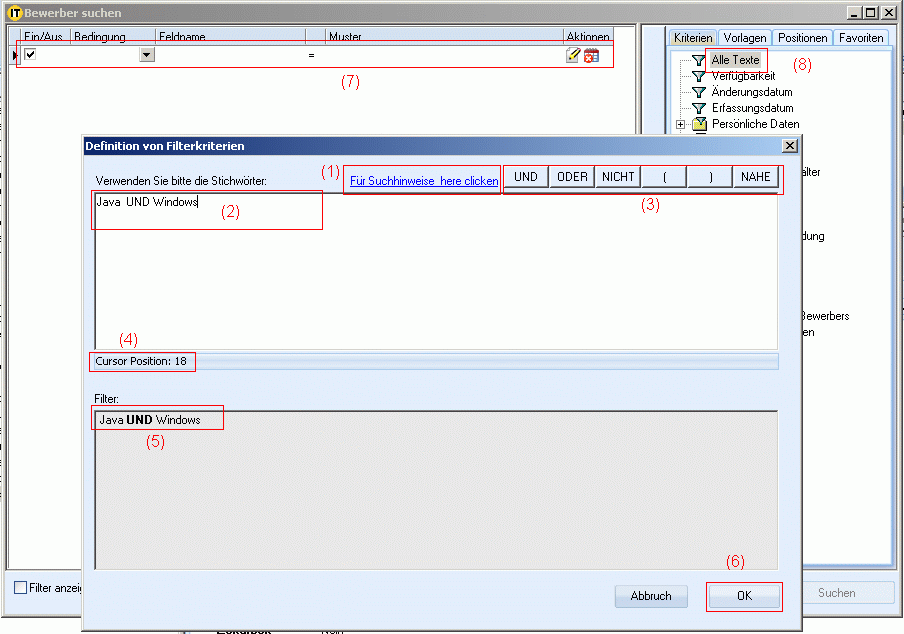
Hier erhalten Sie Hinweise zur Suchsyntax und welche logischen Funktionen zulässig sind. Diese sind: UND, ODER und NICHT
Hier wird der gesamte Suchbefehl eingetragen. Mehrere Wörter, die mit Leerzeichen getrennt sind, werden mit UND verknüpft, sofern Sie keine andere logische Funktion dazwischen setzen.
Über diese Schaltflächen können Sie die logischen Funktionen direkt einsetzen. Genauere Informationen dazu finden Sie hier. Der Knopf NAHE führt eine sogenannte Fuzzy (zu deutsch ungenaue)-Suche durch. Wenn Sie einen dieser Schaltflächen benutzen, wird das entsprechende Wort mit je einem Leerzeichen davor und dahinter eingefügt.
Hier wird die Satzstelle des Textcursors angezeigt.
Hier sehen Sie den vollständigen Suchausdruck. Er unterscheidet sich vom eingegeben Text in sofern, dass er notwendige Zeichen einfügt (wie eine schließende Klammer wenn es nur eine offene gibt) und unnütze entfernt (wenn Sie zweimal das Wort UND einfügen wird es trotzdem nur einmal verarbeitet).
Hier speichern Sie die eingegebenen Daten.
Hinweis: Alle logischen Funktionen dieses Suchdialogs stehen Ihnen in jedem anderen Suchdialog zur Verfügung, in dem Sie freien Text eingeben können. Da es in diesen aber selten notwendig ist, komplexe Suchen zu erstellen, wird dort nur ein vereinfachter Suchdialog angeboten. Mehr über Fuzzy-Logik finden Sie hier (Wikipedia.de).
nach oben
 Weiterführende Informationen
Weiterführende Informationen
nach oben