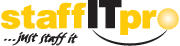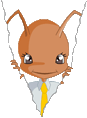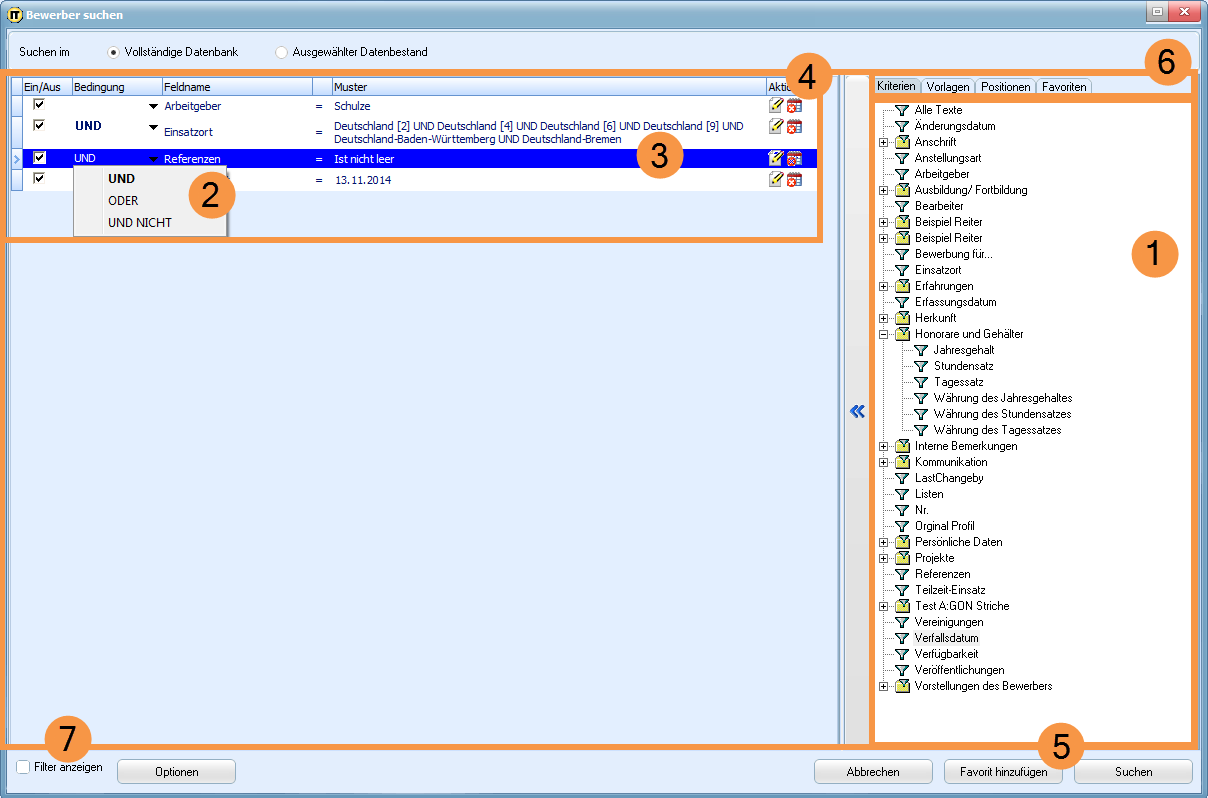Erweiterte Suche
Erstellen und Bearbeiten einer erweiterten Suche
- Wechseln Sie in das Modul Bewerber.
- Verfahren Sie wie hier bis Punkt 3. Klicken Sie nun auf "Erweiterte Suche".
- Ein neues Fenster öffnet sich. Auf der rechten
Seite dieses Fensters sehen Sie unter (1) alle
verfügbaren Suchfilter, in Kategorien.
Um auf eine Kategorie zuzugreifen, drücken Sie
auf das "+" daneben. Wenn Sie oberhalb
davon das Register "Alle" auswählen,
werden alle Suchfilter alphabetisch angezeigt
und Sie können über das Textfeld bestimmte Filter
suchen.
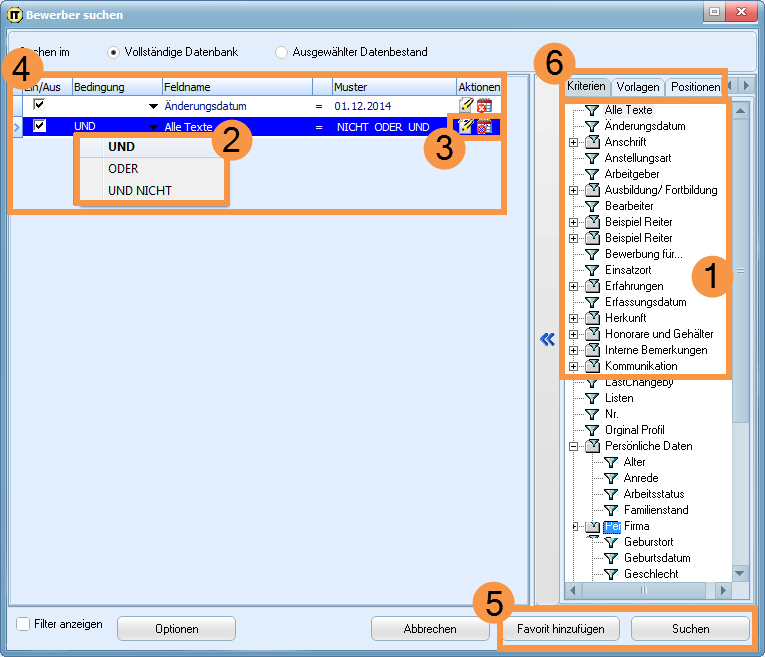
- Bei (4) sehen Sie die Liste der aktiven Suchfilter. Um einen Filter von (1) zu übernehmen, haben Sie drei Möglichkeiten:
Per Drag & Drop
Per Doppelklick
Nachdem ein Filter markiert wurde, drücken Sie auf den Knopf mit dem Doppelpfeil zwischen (1) und (4).
- Beim Hinzufügen jedes Filters wird sich eine weitere Maske öffnen, in der Sie den Suchbegriff eingeben können. Die Art der Maske hängt von der Art des Feldes ab. So gibt es z.B. getrennte Suchmasken für freie Texte und Zeiträume (wie bei einem Datum).
- Vor jedem Filter in der Spalte "Bedingung" können Sie die logische Funktion der einzelnen Suchbegriffe ändern. Beim ersten Suchfilter können Sie nur zwischen leer und "Nicht" wählen, da sich die Verknüpfungen "und" und "oder" auf den aktuellen Suchbegriff und den vorhergehenden beziehen. Eine genauere Erklärung dafür und Beispiele finden Sie in der Hilfe zu logischen Funktionen des Moduls Bewerber.
- Über den linken Knopf bei (3) können Sie den dazugehörigen Filter bearbeiten. Damit kommen Sie in die gleiche Maske, wie beim Hinzufügen des Filters. Über den rechten Knopf bei (3) können Sie diesen Filter nach einer Sicherheitsabfrage löschen.
- Wenn Sie fertig sind, klicken Sie bei (5) entweder auf "Suchen" und verlassen wie bei der einfachen Suche diese Maske oder klicken auf "Favorit hinzufügen", um diese Suche zu speichern. Genauere Informationen zu Favoriten gibt es hier.
Hinweis: Wenn Sie die erweiterte Suche über die einfache aufrufen und dort bereits etwas eingetragen war, wird dieses Suchwort in der erweiterten Suche in dem Suchfilter "Alle Texte" eingetragen. Es geht nichts verloren, wenn Sie eine einfache Suche in eine erweiterte umwandeln. Sie können eine erweiterte Suche nur dann in eine einfache umwandeln, in dem Sie alle Suchkriterien bis auf "Alle Texte" entfernen und die Suche über "Meine Letztsuchen" aufrufen. Da es sich hier um eine exakte Suche handelt, kann mit der erweiterten Suche kein unqualifiziertes Wordprofil durchsucht werden, außer mit der Freitextsuche.
nach oben
Genauere Beschreibung der erweiterten Suchmaske
- Dies ist die Filterliste. Sie enthält alle verf. Suchfilter, zur Übersichtlichkeit in Kategorien angeordnet. Sie können jeden Suchfilter ein- oder mehrfach verwenden. Natürlich verlangsamt sich die Suche, je mehr Filter es gibt und je größer die Datenbank ist. Dies wird auch eine exakte Suche genannt.
- Hier wählen Sie die logischen Funktionen aus, mit denen die einzelnen Suchkriterien verknüpft sind, falls es mehr als ein Kriterium gibt. Wenn Sie auf den nach unten zeigenden Pfeil in der Spalte "Bedingung" klicken, werden alle verfügbaren angezeigt. Eine Erklärung und Beispiele zu logischen Funktionen in staffITpro finden Sie hier, in der Suchhilfe des Bewerbermoduls.
- Über diese Knöpfe können Sie vorhandene Filter löschen (rechter Knopf) und bearbeiten (linker Knopf). Wenn Sie einen Filter zum Bearbeiten öffnen, erscheint dieselbe Maske wie beim hinzufügen, nur dass der letzte Inhalt angezeigt wird.
- Hier werden alle vorhandenen Suchfilter angezeigt.
Sollten Positionen
und/oder Vorlagen teil der Suche sein, können
diese über das "+" neben dem Haken in
der Spalte "Ein/Aus" deaktiviert werden.
Wenn Sie den Haken in einer Zeile in der Spalte
"Ein/Aus" entfernen, ist dieses Suchkriterium
deaktiviert und hat keine Wirkung auf die Suche,
bis er wieder gesetzt wird.
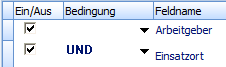
- Über diese Knöpfe können Sie die Suche starten oder als Favorit speichern. Wenn Sie einen Favorit zum Bearbeiten öffnen, können Sie diesen nur noch umbenennen und speichern, nicht aber in eine andere Favoritenart umwandeln.

- Oberhalb der Suchfilter befindet sich diese Registerleiste. Im ersten Register werden alle Suchfilter kategorisiert angezeigt, das Register "Alle" zeigt dieselben Suchfilter nur alphabetisch und Sie können oben über das Textfeld einzelne Filter suchen. Das nächste Register "Vorlagen" zeigt alle erstellten Suchvorlagen. Mehr dazu finden Sie hier.
- Wenn Sie den Haken bei "Filter anzeigen"
aktivieren, wird die gesamte Suche mit allen logischen
Funktionen angezeigt. Auf diese Weise verschafft
man sich einen schnelleren Überblick über die
gesamte Suche.
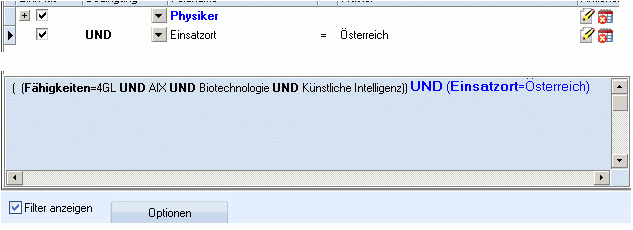
Hinweis: Je komplexer Sie eine erweiterte Suche machen, desto länger dauert die Suche. Natürlich hängt die Dauer auch von der Größe der Datenbank und der Anzahl der Treffer ab.
nach oben
Weiterführende Informationen
nach oben