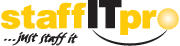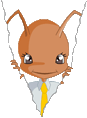Listen miteinander vergleichen
Datensätze können in Listen zusammengefasst werden. Bearbeiter haben dadurch die Möglichkeit, die Datensätze, die bestimmten Kriterien entsprechen, in einer Liste zusammenzufassen. Folglich können Listen als Untermengen des gesamten Datenbestands aufgefasst werden, die bestimmten Kriterien entsprechen und von ein Bearbeiter festgelegt werden.
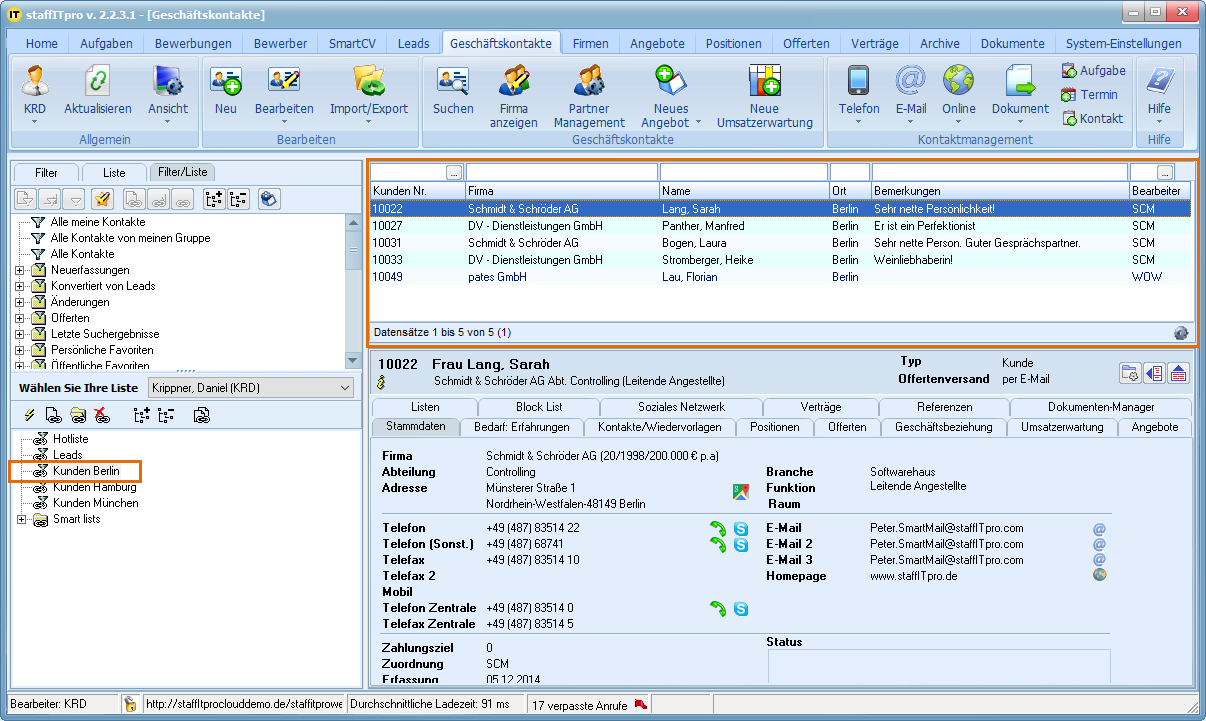
Beispielsweise können alle Kunden, die ihren Firmensitz in Berlin haben, vollständig in einer Liste aufgenommen werden.
 Kopieren und
Verschieben von Datensätzen
Kopieren und
Verschieben von Datensätzen
Listeninhalte können zwischen einzelnen Listen verschoben oder kopiert werden. Werden Datensätze einer Liste markiert und dann auf eine andere Liste per Drag-and-Drop gezogen, erscheint das nachfolgend dargestellte Auswahlmenü. Werden Datensätze kopiert, so sind Sie anschließend in beiden Listen vorhanden, werden sie verschoben, so sind die Datensätze nur noch in der zuletzt markierten Liste. Grundsätzlich ist es nicht möglich, Datensätze aus smart lists zu entfernen bzw. zu verschieben oder Datensätze aus anderen Listen in smart lists zu ziehen. Datensätze von smart lists können lediglich in andere Listen kopiert werden.
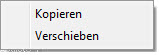
nach oben
 Übersicht über
den Funktionsbereich Listenerstellung
Übersicht über
den Funktionsbereich Listenerstellung
Der Funktionsbereich für das Listenerstellen befindet sich im unteren Filterbereich. Mit der Auswahl können die Listen eines Bearbeiters bzw. der öffentlichen Listen aufgerufen werden.
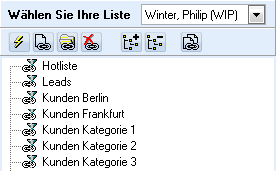
Die Symbolleiste dieses Bereichs bietet die folgenden Funktionen:
Schaltfläche |
Beschreibung |
|
Aktualisieren: Die Darstellung der Listenerstellung wird aktualisiert.
|
|
Neue Liste: Öffnet den Dialog für die Erstellung einer neuen Liste bzw. eines neuen Listenordners, in dem dann neue Listen erstellt werden können. |
|
Umbenennen: Öffnet den Dialog zum Umbenennen der ausgewählten Liste bzw. des ausgewählten Ordners.
|
|
Löschen: Öffnet den Dialog zum Löschen der ausgewählten Liste bzw. des ausgewählten Ordners.
|
|
Baumansicht öffnen bzw. schließen: Änderung der Darstellungsart, alle Ordner können als geöffnet bzw. als geschlossen dargestellt werden.
|
|
Listen vergleichen (smart lists): Öffnet den Dialog für den Listenvergleich.
|
nach oben
 Listen und Listenordner
erstellen und Datensätze Listen zuordnen
Listen und Listenordner
erstellen und Datensätze Listen zuordnen
Mit der Schaltfläche  öffnet sich der folgende Dialog:
öffnet sich der folgende Dialog:

1. Neue Liste erstellen
In das Feld Listenname kann
der Name der zu erstellenden Liste eingegeben werden.
Mit der Schaltfläche Speichern
wird im Funktionsbereich Listenerstellung eine leere
Liste erstellt, die den eingegebenen Namen trägt.
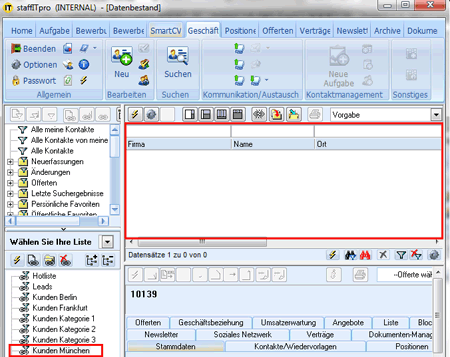
Das Beispiel zeigt die neu erstellte Liste "Kunden München", der noch keine Datensätze zugeordnet wurden.
2. Neuen Listenordner erstellen
Die Option Ordner ermöglicht
es, innerhalb des Funktionsbereichs Listenerstellung
einen leeren Ordner zu erstellen, in dem dann Listen
erstellt werden können. Dazu muss das Optionsfeld
Ordner aktiviert werden.
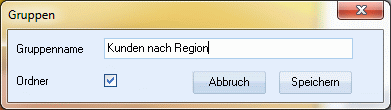
Als Ergebnis wird der neue Ordner innerhalb der
Listenerstellung angezeigt. Um innerhalb dieses Listenordners
Listen anzulegen, muss dieser mit der Maus ausgewählt
werden und mit der Schaltfläche  der Dialog zur Listenerstellung geöffnet werden (siehe
Abschnitt 1. Neue Liste erstellen).
der Dialog zur Listenerstellung geöffnet werden (siehe
Abschnitt 1. Neue Liste erstellen).
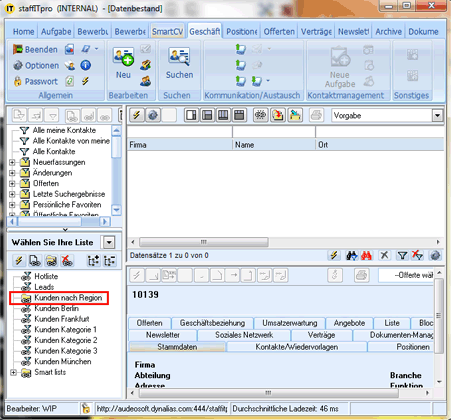
nach oben
 Listen und Listenordner
umbenennen
Listen und Listenordner
umbenennen
Die Liste, die umbenannt werden soll, muss zunächst
mit der Maus ausgewählt werden. Anschließend muss
mit der Schaltfläche  der Dialog zum Umbenennen aufgerufen werden.
der Dialog zum Umbenennen aufgerufen werden.
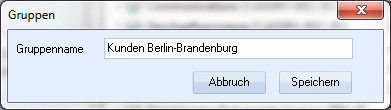
Die Umbenennung der Liste erfolgt nach Betätigen der Schaltfläche Speichern.
Die gleiche Vorgehensweise ist bei der Umbenennung von Listenordnern anzuwenden.
nach oben
 Listen löschen
Listen löschen
Die Liste, die gelöscht werden soll, muss zunächst
mit der Maus ausgewählt werden. Anschließend muss
mit der Schaltfläche  der Dialog zum Löschen aufgerufen werden.
der Dialog zum Löschen aufgerufen werden.
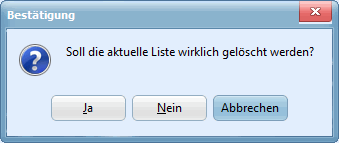
Das Löschen der Liste erfolgt nach Betätigen der Schaltfläche Ja.
Diegleiche Vorgehensweise ist beim Löschen von Listenordnern anzuwenden.
Hinweis: Die Liste Hotlist und der Listenordner Smart lists können nicht gelöscht werden!
nach oben
 Listen miteinander
vergleichen
Listen miteinander
vergleichen
Der Inhalt von zwei oder mehreren Listen kann miteinander
verglichen werden. Dazu muss der entsprechende Dialog
mit der Schaltfläche  aufgerufen werden.
aufgerufen werden.
Hinweis: Inhalte von smart lists können nicht der Drag-and-Drop geändert werden. So ist es nicht möglich, Datensätze aus anderen Listen in eine smart list zu ziehen oder Datensätze aus einer smart list in eine andere Liste zu verschieben. Es ist jedoch möglich, Datensätze in smart lists in andere Listen zu kopieren. Der Dialog mit den Optionen Verschieben / Kopieren wird in diesem Fall nicht angezeigt.
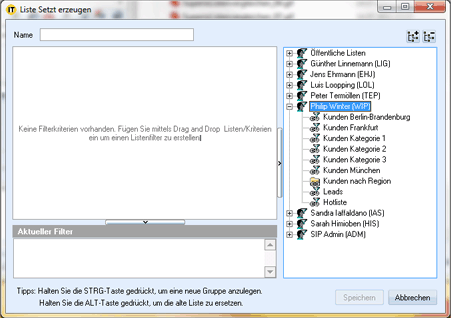
Rechts befinden sich die Listen der einzelnen Bearbeiter
und die Öffentlichen Listen.
Mit den beiden Schaltflächen  kann die Baumansicht geöffnet bzw. wieder geschlossen
werden. Die Listen, die miteinander verglichen werden
sollen, müssen dann per Drag-and-drop
in den linken Bereich gezogen werden.
kann die Baumansicht geöffnet bzw. wieder geschlossen
werden. Die Listen, die miteinander verglichen werden
sollen, müssen dann per Drag-and-drop
in den linken Bereich gezogen werden.
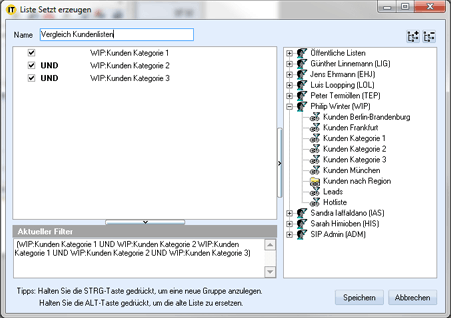
Die zu vergleichenden Listen werden im linken Bereich untereinander aufgelistet. Die Optionskästchen links vor den Listenbezeichnungen sind automatisch aktiviert. Die Optionskästchen jeder einzelnen Liste kann auch per Mausklick deaktiviert werden, dann haben sie für den Vergleich keine Relevanz.
Die aufgefürten Listen sind mit logischen Operatoren miteinander verknüpft. Mit den Operatoren wird festgelegt, wie die Listen miteinander verglichen werden sollen. Folgende Arten stehen zur Auswahl:
1) UND: Es sollen die
Datensätze gefunden werden, die in den zu vergleichenden
Listen identisch sind (Schnittmenge).
2) ODER: Es sollen die Datensätze
gefunden werden, die in jeder der zu vergleichenden
Listen enthalten sind (Vereinigungsmenge).
3) UND NICHT: Es sollen die Datensätze gefunden werden, die zwar in der einen Liste enthalten sind, nicht aber in der anderen Liste (Keine Teilmenge bzw. Unterschiedsmenge). Folglich steht für die zuerstgenannte Liste in der ersten Zeile der Auflistung nur der Operator NICHT zur Auswahl.

Bevor der Vergleich ausgeführt werden kann, muss
dafür eine Benennung in das Feld Name
eingegeben werden. Die Benennung des Vergleichs wird
nach dem Speichern der Vergleichsparameter
im Funktionsbereich Listenerstellung aufgeführt. Dort
kann er dann jederzeit erneut durchgeführt werden
bzw. verändert werden. Vergleiche sind mit dem Symbol
 gekennzeichnet.
gekennzeichnet.
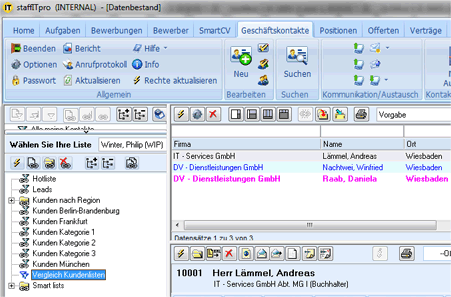
Im obigen Beispiel wurde der Vergleich mit der Bezeichnung "Vergleich Kundenlisten" durchgeführt. Das Ergebnis des Vergleichs wird im Listenbereich angezeigt. Mit einem Doppelklick auf die Bezeichnung eines Vergleichs öffnet sich der oben beschriebene Dialog und die einzelnen Vergleichsparameter können geändert werden.
nach oben